- Check Point Endpoint Security Vpn For Macos Download
- Endpoint Vpn Client Download
- Endpoint Security Vpn Client
|
Endpoint Security Homepage is now available. Important: Enterprise Endpoint Security E82.00 macOS Clients (Limited Availability) is now available. This release provides initial support for the Endpoint Security Clients on macOS Catalina (10.15) Notes: The relevant links to downloads are located in the relevant section, i.e. Standalone Clients, Utilities/Services. Support → Support for Business Products → Kaspersky Endpoint Security 10 for Mac Product Select Knowledge. Download Installer: kesmac10.2.1.319b.zip. Cisco VPN Client. The AnyConnect Web Security module must be disabled. Follow B2B news. Support for Business.
How to install the Check Point VPN Endpoint Security VPN in Mac OSX.
Check Point Endpoint Security Vpn For Macos Download
In most cases the VPN Client is not needed for VPN access. Unless you have been told that your work requires the client please use the normal SSL VPN. Instructions for using it can be found here Getting Started with Lesley VPN

Download the Installer
- Download the VPN intaller from SharePoint Here(Mac OSX VPN Client). The following are instructions for doing so in Internet Explorer. If you use a different browser the screen may look different.
- You may be prompted to login to SharePoint if your browser is not already logged in. Please use your full email address with @lesley.edu.
- Click to Download Endpoint_Security_VPN.dmg
- Click Allow to allow downloads from 'livelesley.sharepoint.com' if prompted
Installing the Client
Endpoint Vpn Client Download
- Click on Downloads in the lower right and then select Endpoint_Security_VPN.dmg
Endpoint Security Vpn Client

- Click on Endpoint_Security_VPN.pkg
- Click Continue to run the package.
- Click continue on the Endpoint Installer
- Click Continue on the License Agreement
- Click Agree on the Terms
- Click Install
- Click Install Software
- Click Close on the Installer
- To Finish the Setup we need to launch the VPN. Fin the Lock Icon on your top bar and click it. Then select Connect
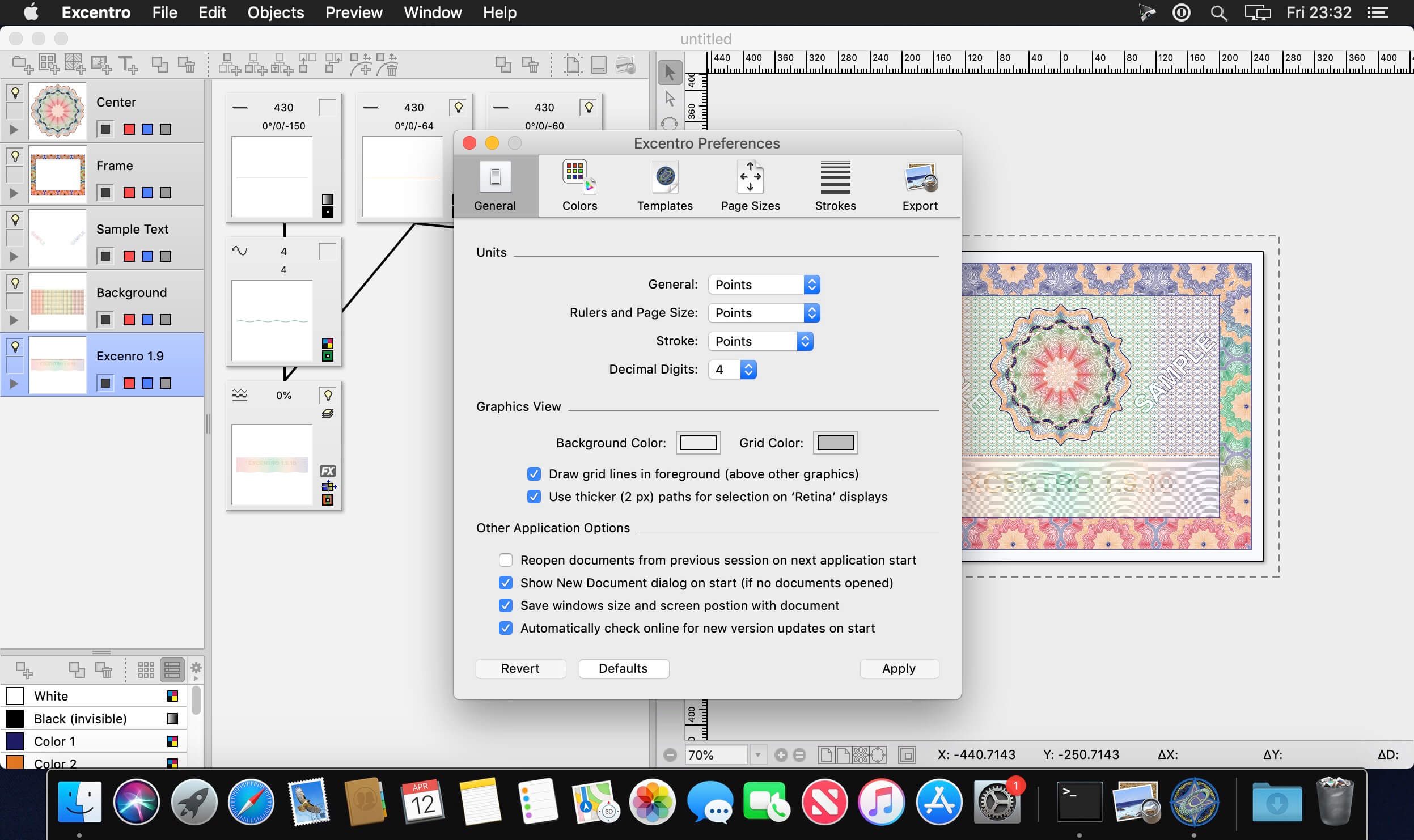
- Click Yes to Configure a new Site
- Click Next on the Site Wizard
- Enter vpn2.lesley.edu into the Server address or Name Field, and then press Next
- Click Trust and Continue
- Leave Username and Password Selected and click Next.
- Click Finish
Using the Check Point VPN Client
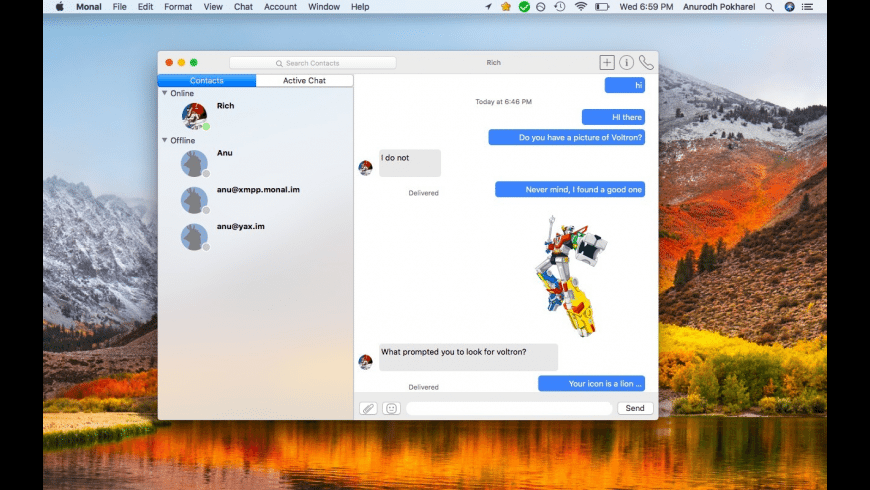
- Once installed, The Check Point VPN Client lives in the system tray at the top of your desktop. In order to Connect the VPN, click on the Lock icon and select 'Connect'.

- The application will open and prompt you to login. Then Enter you username and password.
- The Lock Icon will turn Green when connected. To disconnect, click the lock icon and select disconnect.
