Automation testing is one of the essential tasks in Software testing. It allows automation testers to create a robust framework with an automation script, which can be run during functional or regression testing to save time as well as cost. There are various testing tools available for mobile app automation, but Appium is most widely used for test automation.
Here, we will learn how to install Appium on Mac OS in easy steps:
Setting up Mac OS for automation testing is a little difficult task if you are a new to Mac-based system. But if you are familiar with commands on the terminal, then it will be easy to complete the setup.
Install Java JDK latest version
First, download Java JDK from below path and install it (if you are using the same system for both automation and performance testing using JMeter then use JDK 8 or higher version of JDK, as they have more compatibilities).
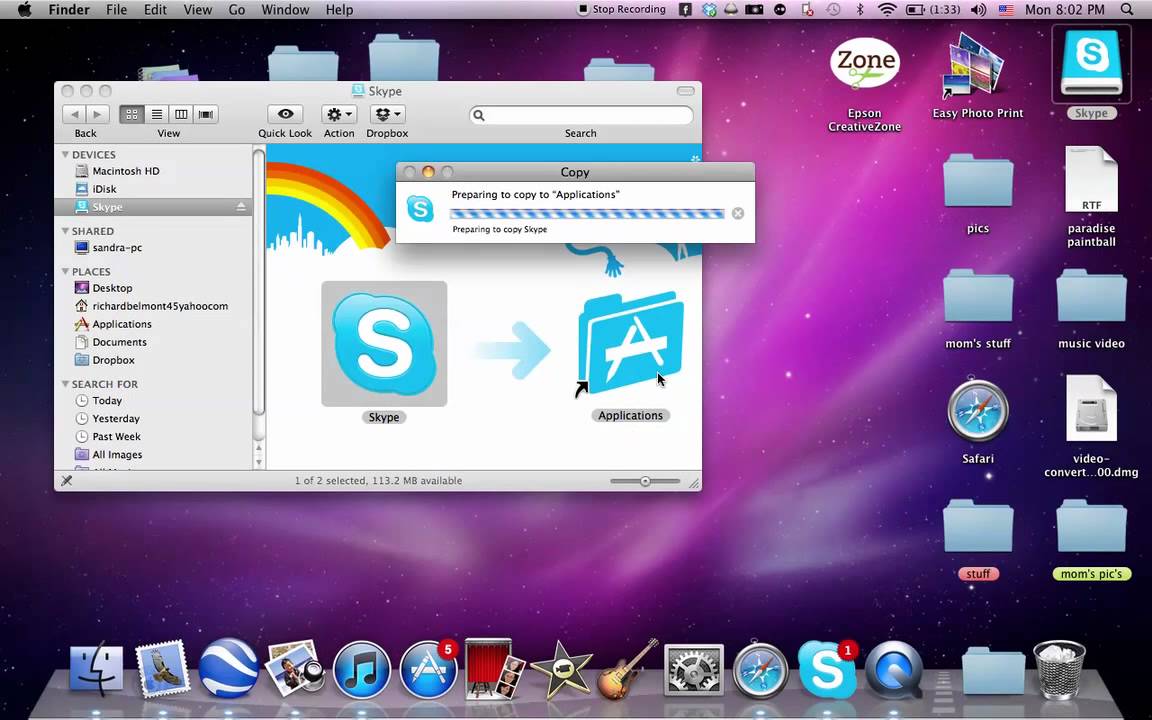
Functionalities of Appium Desktop. Appium Desktop is an app developed for Mac, Windows, and Linux. Moreover, the Appium Desktop gives you the power of the Appium automation server in a flexible UI. It is considered as a combination of a few Appium-related tools including – Graphical interface for the Appium. Jul 13, 2020 Now all you have to download is the Appium server. Head over to the official site and hit the Download Appium button. Once the download complete, click on the DMG file. Just follow the on-screen instructions.
Download Appium automation. Test iOS on Windows or MAC, and easily write stable tests with a Device Reflection and Object Spy. Enterprise-grade security, scalability, cloud management and analytics for enterprise testing. Setup appium on mac setup appium for android on mac install appium desktop on mac appium desktop download for mac appium installation on mac for android automation how to automate ios app using appium in mac appium 1.6 download for mac appium project appium 1.8 for mac setup appium on ios appium ios simulator tutorial appium ios real device how. How to install Appium Studio Community Edition (Windows or Mac): Step 1: Download the application. Step 2: Launch the installation wizard. How to install Appium Studio Enterprise Edition (Windows or Mac): Step 1: Download SeeTestAutomation. Step 2: Launch the installation wizard. When prompted, uncheck 'Run SeeTestAutomation'.
Set Java Home Path using a terminal
Type below command on terminal:
open -e .bash_profile
It will open the bash profile in edit mode. Now you can edit Java_home, Android _home (for Android app automation, you need to install Android Studio from this link https://developer.android.com/studio/#mac-bundle before Android home setup) with below commands:
How To Install Appium
Copy these commands and set your own username and JDK version and paste on bash profile:
export JAVA_HOME=/Library/Java/JavaVirtualMachines/jdk1.8.0_192.jdk/Contents/Home
export ANDROID_HOME=/Users/<username>/Library/Android/sdk
export PATH=$/Library/Java/JavaVirtualMachines/jdk1.8.0_192.jdk/Contents/Home/
bin:$PATH
export PATH=”/Users/ <username> /Library/Android/sdk/platform-tools”:$PATH
then save from File > Save and close the bash profile text editor.
Now, your Java and Android home environment variable has been set.
How to Install Appium on Mac OS in 3 Simple Steps
Step 1: Install all the pre-requisites for Appium
- Install the latest Xcode Desktop version.
- Install Xcode command line (use Command: Xcode-select –install)
- Install Homebrew with below command:
/usr/bin/ruby -e “$(curl -fsSL https://raw.githubusercontent.com/Homebrew/install/master/install)”
- brew install npm
- npm install carthage
- npm install -g appium
- npm install appium-doctor -g
- Sudo gem install xcpretty
- brew install libimobiledevice –HEAD
- npm install -g ios-deploy
Step 2: Download Appium Desktop and install it
Now, download the latest Appium desktop version from the below link and install it.
And, here download Appium-mac-1.15.1.dmg and install. Hss free download.
Step 3: Setting up WebdriverAgent in XCode
This is a very important setup and needs to be done very carefully, otherwise, you will not be able to launch the Appium app.
(i) Open the terminal and go to WebDriverAgent folder within the Appium installation directory. It will be found at the below place:
Right click on Appium desktop > Contents /Resources/app/node_modules/Appium/node_modules/appium-xcuitest-driver/ WebDriverAgent
Now, run below two commands:
1) mkdir -p Resources/WebDriverAgent.bundle
2) ./Scripts/bootstrap.sh -d
(ii) Connect your iOS device with the system and open WebDriverAgent.xcodeproj in Xcode. For both the WebDriverAgentLib and WebDriverAgentRunner targets, select “Automatically manage signing” checkbox in the “General” tab, and then select your Development Team. This should also auto select Signing Certificate.
You need to provide Apple developer account credentials to select the team.
Xcode maybe fail to create a provisioning profile for the WebDriverAgentRunner, this needs manual change to the bundle id for the target. Go into the “Build Settings” tab, and change the “Product Bundle Identifier” from com.facebook.WebDriverAgentRunner to something unique that Xcode will accept: like – com.facebooksss.WebDriverAgentRunner.

Similarly, setup WebDriverAgentLib and Integration App in Xcode. Then run (build) integration app. To run the Integration App, Apple id is required, and it should be trusted on a real iPhone device from:
Settings > General > Device Management.
Here click on the Apple id to trust it.
Now close Xcode (end tasks pop up appears), and quit Xcode then run below test command with udid within WebDriverAgent destination on terminal:
xcodebuild -project WebDriverAgent.xcodeproj -scheme WebDriverAgentRunner -destination ‘id=<udid>’ test
If everything is properly set, then you will get terminal like this after running above command:
Test Suite ‘All tests’ started at 2019-10-23 15:49:12.585
Test Suite ‘WebDriverAgentRunner.xctest’ started at 2019-10-23 15:49:12.586
Test Suite ‘UITestingUITests’ started at 2019-10-23 15:49:12.587
Test Case ‘-[UITestingUITests testRunner]’ started.
t = 0.00s Start Test at 2019-10-23 15:49:12.588
t = 0.00s Set Up
Get <udid> by running $ios-deploy -c (before running this command, make sure iPhone is attached with USB and USB debugging is ON)
Launch Appium on Mac OS X
Now, open the Appium app from ‘Application’ and start the Appium Server.
After providing the desired capabilities in Appium Inspector, you can start the session. You can save this desired capability for next time for quick access.
By using the abovesteps, Click on ‘Start Session’ and this will start to install the app under test on the device and UI will be displayed in Appium Inspector, here you can find the locators and start writing automation test script.
Skip to end of metadataGo to start of metadataSystem Requirements
Minimum Hardware Requirements:
- Intel® i5 or i7 processor
- 1 GB free hard disk space
- 8 GB RAM
- 1 available USB 2.0 port and USB cable
Windows OS and Software Requirements:
- Microsoft® Windows Vista (64 bit), Windows 7 (64 bit), Windows 8 or higher
- .Net Framework 3.5 or higher
Mac OS and Software Requirements:
- OS X version 10.7 or higher
- XCode along with Command Line Developer Tools must be installed
Supported Devices
- Android 4.4 and above
- iOS 9 and above
How to install Appium Studio Community Edition (Windows or Mac):
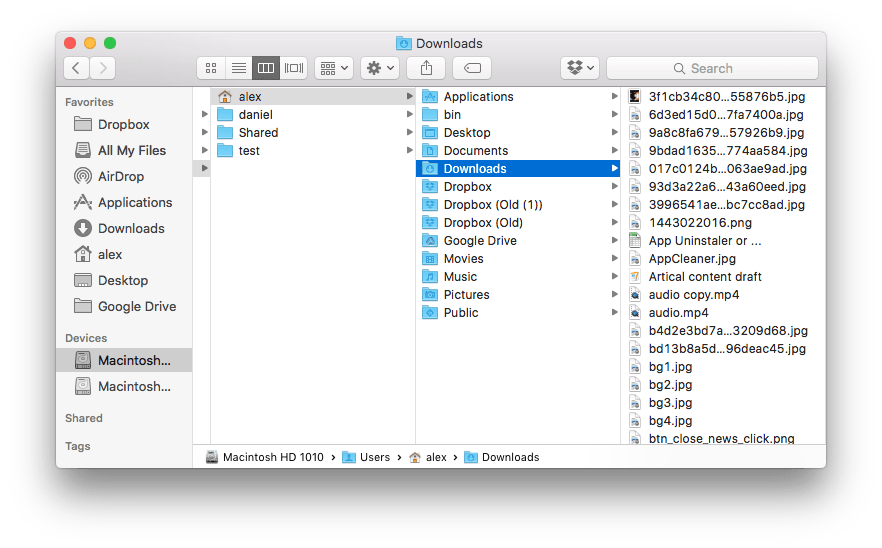
Step 1: Download the application.
Step 2:Launch the installation wizard.
How to install Appium Studio Enterprise Edition (Windows or Mac):
Step 1: Download SeeTestAutomation.
Step 2:Launch the installation wizard.
When prompted, uncheck 'Run SeeTestAutomation'
Step 3: To launch Appium Studio Enterprise Edition:
- For Windows: Go to Program Files (x86) → Experitest → SeeTest → locate AppiumStudioEnterprise.exe and run the program.
- For Mac: Open Finder → Applications → SeeTest → locate AppiumStudioEnterprise and run the program.
Appium Download Free
